Ghost Recon Wildlands Does Not Open to Continue Campaign
Full Fix: Ghost Recon Wildlands not launching on PC
by Madalina Dinita
- Many players complained about various technical issues in Ghost Recon Wildlands.
- You should check the antivirus you are using, as it may prevent the game from running.
- Consider repairing the Visual C++ Redistributables package by following our guide below.
- Also, unplug your Xbox controller and disable all overlay programs.

XINSTALL BY CLICKING THE DOWNLOAD FILE
Tom Clancy's Ghost Recon Wildlands is a challenging game that will put your determination to the test. As a player, you'll take on the role of a Ghost with the mission of destroying a powerful drug cartel.
Ghost Recon Wildlands was only recently launched, but many players already report the game is affected by various technical issues.
Ubisoft has already published a list of workarounds for the most frequent issues, but there are still many bugs in need of fixing.
Why does Ghost Recon Wildlands keep crashing?
As always, there can be more than one culprit behind these issues. In some cases, there is one predominant glitch, while in others, there is a combination of nefarious circumstances that makes the game crash.
Here are the most frequent causes of Ghost Recon Wildlands not launching:
- The Uplay cache directory is full and needs a serious cleanup or a cache reset
- Corrupted or otherwise tampered game files
- Weak or unstable network connections (Even if you somehow manage to launch the game, a flimsly and unstable connectivity can trigger Ghost Recon Wildlands lags, stutters and disconnections.)
- Software conflicts or firmware incompatibility
Fortunately, a group of resourceful players has managed to find a solution to some annoying Ghost Recon Wildlands launch issues.
How can I fix Ghost Recon Wildlands launch issues on Windows 10?
Many users reported that Ghost Recon Wildlands won't run on their PC. This can be a big problem, and speaking of issues, here are some similar problems reported by users:
- Ghost Recon Wildlands won't launch Uplay, Steam – According to users, there might be some issues with launching the game using Uplay or Steam. However, you might be able to fix this problem by turning off cloud synchronization feature.
- Ghost Recon Wildlands won't run, start (on PC, Xbox, or PS4) – If the game won't run at all, it's possible that your antivirus is interfering with it. To fix the problem, add the game to the exceptions list or try disabling your antivirus.
- Tom Clancy's Ghost Recon Wildlands won't open – Sometimes the game won't open at all due to third-party software. Overlay applications can cause this issue, therefore it's advised to disable/uninstall them.
- Ghost Recon Wildlands black screen
- Ghost Recon Wildlands crashing on startup/infinite loading screen
1. Check your antivirus
If Ghost Recon Wildlands won't start, the most probable cause is your antivirus. Certain security tools such as Norton or AVG can prevent the game from running, and if you want to fix the problem you need to add the game to the exclusions list in your antivirus.
If that doesn't work, you can try disabling certain antivirus features or turn off the utility altogether.
In some cases, you might even have to completely remove your antivirus. Several users reported that removing their antivirus solved the problem, so be sure to try that as well.
If removing it solves the problem, you should consider switching to antivirus software for gaming PCs. There are plenty of alternatives that will not interfere with your gaming.
When picking a good antivirus, you should choose one that has a Gaming Mode so that it won't interfere with your gaming sessions.
2. Install the game on your system drive
Install Ghost Recon Wildlands on the same drive as your operating software and UPlay. If you haven't got enough space to put the three programs on the same drive, try going into the game folder in whichever drive the game's installed on and start the rungame.exe as admin.
Ubisoft has already acknowledged the launch issues stemming from the game being installed on a non-OS hard drive and is working on a fix.
On some configurations, the game won't start when installed on a non-OS hard drive. We are currently investigating this issue. As a work-around, we recommend you to go the Ghost Recon Wildlands installation folder and run rungame.exe with administrator rights once.
3. Unplug your Xbox controller
Players report that the game launches fine if they unplug the Xbox controller. In other words, if you want to play Ghost Recon Wildlands, you need to plug and unplug the controller all the time. This can be a bit tedious at times, but users reported that this workaround works for them, so be sure to try it out.
4. Repair your Redistributable package
According to users, sometimes your Visual C++ Redistributables installation can be the problem and it can prevent the game from running. If Ghost Recon Wildlands won't start, you just need to repair your Visual C++ Redistributables by doing the following:
- Go to your game folder> Support folder > run the vcredist_x64_2012.exe as an admin > select Repair.
- Restart your computer > disable your antivirus.
- Go back to the game folder > run the game's executable file as an admin.
Once you repair your Visual C++ components, the issue should be resolved and the game will start running again.
5. Disable all overlay software
Some PC issues are hard to tackle, especially when it comes to corrupted repositories or missing Windows files. If you are having troubles fixing an error, your system may be partially broken.
We recommend installing Restoro, a tool that will scan your machine and identify what the fault is.
Click here to download and start repairing.
Sometimes overlay software can be useful, but in some cases, it can prevent the game from starting. If Ghost Recon Wildlands won't start on your PC, we advise you to disable all overlay software.
Users reported issues with Easy Anti Cheat and Discord Overlay, so be sure to disable them.
In some cases, you'll need to remove these applications in order to completely fix this problem. There are several ways to do that, but the best way to completely remove an application is to use uninstaller software.
Using an app's uninstall wizard or removing with the Windows built-in Add or remove programs utility may leave behind leftover files that can cause errors in the future and take up space for no reason.
Uninstaller software will completely remove the selected application from your PC along with all of its associated files and registry entries.
Once you remove the problematic applications, the issue should be permanently resolved.
6. Install the latest updates
Sometimes Ghost Recon Wildlands won't start if your system is out of date. There might be a bug with your system, and that bug can cause this and other problems to appear. In most cases, Windows 10 will install the missing updates automatically, but you can always check for updates manually by doing the following:
- Press Windows Key + I to open the Settings app.
- When Settings app opens, go to Update & Security section.
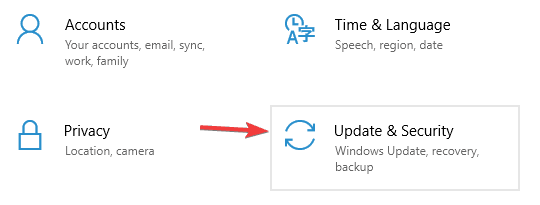
- Now click Check for updates button.

If any updates are available, they will be downloaded in the background and installed as soon as you restart your PC. Once your system is up to date, try to start the game again and check if the issue is still there.
7. Install the required certificates
If Ghost Recon Wildlands won't start on your PC, the issue might be certain certificates. To fix the problem, you just need to install a single file. You can do that simply by following these steps:
- Go to SteamsteamappscommonWildlandsEasyAntiCheatCertificates directory.
- Now locate and run game.cer file. By doing so, you'll install the required certificates.
Once the certificates are installed, the issue should be completely resolved and the game will start running again.
8. Disable Cloud Save Synchronization
According to users, sometimes Ghost Recon Wildlands won't start because of the Cloud Synchronization feature. This is a great feature, but several users reported issues with it. To fix the problem, it's advised to disable this feature and check if that helps. To disable this feature, you need to do the following:
- Start Uplay Client.
- Enter your login credentials and go to the menu icon in the top left. Choose Settings from the menu.
- Now uncheck Enable Cloud Save Synchronization for supported games option.
Once you save the changes, try to start the game again. Keep in mind that by enabling this option your saved games won't be stored in the cloud anymore, so it's advised to back them up manually if you decide to reinstall the game.
9. Change CPU affinity
Sometimes your CPU affinity can cause problems with the Ghost Recon Wildlands. If the game won't start, you need to change its affinity. To do so, follow these steps:
- Try to start the game and minimize it as soon as you can. You can do that by using Alt + Tab shortcut.
- Once the game is minimized, press Ctrl + Shift + Esc to start Task Manager.
- Go to Details tab and locate Ghost Recon Wildlands process. Right-click it and choose Set affinity from the menu.
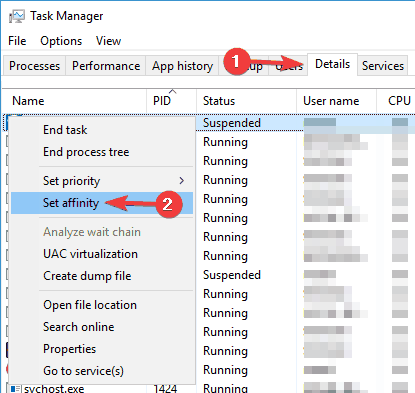
- Now check all cores on the list and save changes.
After doing that, the issue with the game should be resolved.
10. Delete Uplay cache folder
Sometimes Ghost Recon Wildlands won't start due to your cache. If there's a problem with your game, the quickest way to fix it is to delete Uplay cache. This is quite simple, and you can do it by following these steps:
- Go to C:Program Files (x86)UbisoftUbisoft Game Launchercache
- Delete everything from the cache folder.
After doing that, try to start the game again and everything should be working without issues. Some users are suggesting simply deleting the cache folder along with its contents, so you can try that as well.
If you've come across other solutions to fix the annoying Tom Clancy's Ghost Recon Wildlands launch issues, feel free to list the troubleshooting steps in the comment section below.
Still having issues? Fix them with this tool:
SPONSORED
If the advices above haven't solved your issue, your PC may experience deeper Windows problems. We recommend downloading this PC Repair tool (rated Great on TrustPilot.com) to easily address them. After installation, simply click theStart Scan button and then press onRepair All.
burrisprepaing1940.blogspot.com
Source: https://windowsreport.com/ghost-recon-wildlands-wont-start/
0 Response to "Ghost Recon Wildlands Does Not Open to Continue Campaign"
Post a Comment